How to access ST data from Microsoft Excel via ReST web service
Native data access in Excel with no driver installation required
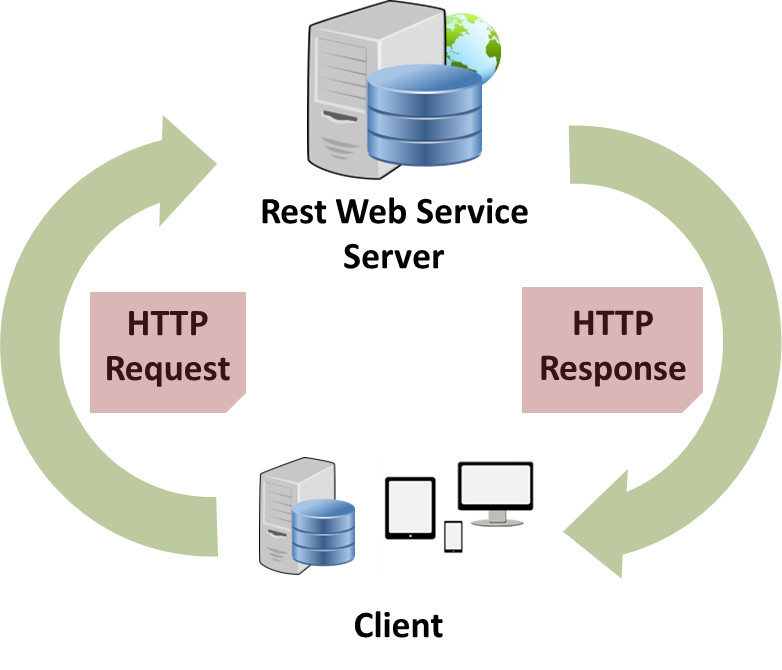
Excel connection details
1. Click the Data menu, select Import External Data/New Web Query
2. Enter the XML REST address in the Address field, and click "Go" button, the login dialogue pops up, use your ST system user name and password to login
3. You should see the XML below it once you login.
4.Click the little yellow array on the top left of the XML to select the XML to import, then click "Import" button
5. select the position to import the data and click "OK" button to import.
6. Data imported
Options
- COUNT=nnn will increase the number of records returned from the default of 100
- ORDER=column will change the order of the records returned.
- WHERE=filter will reduce the number of records returned.
- OFFSET=nnn will offset the record set.
The ReST URL examples
Using the demo system with the user name admin and password admin
1. get all person's name and contact ID order by name ascending, returns XML format result, login is required
http://demo.jobtrack.com.au/ReST/xml-login/person?COLUMN=contactid,name&ORDER=name
2. get all person's name and contact ID where first name is "James", returns XML format result, login is required
3. get all files with public access order by path descending, returns JSON format result, login is NOT required
http://demo.jobtrack.com.au//ReST/xml/dbfile?COLUMN=name,path&ORDER=path%20desc
COLUMN parameter contains all fields you want to retrieve.
You may add some other parameters such as WHERE, ORDER, COUNT, and OFFSET
COUNT is the maximum number of records to be returned.
Full ReST API documentation
